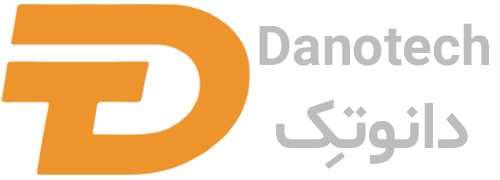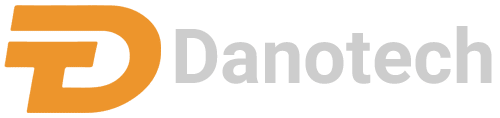همکاران ما
- قیمت میکروفون
- خرید لایک
- صندلی آموزشی
- ترانسمیتر
- پشتیبانی تلگرام در ایران
- درب ضد سرقت
- آموزش لینوکس
- چاپ رومیزی اختصاصی
- ترک اعتیاد
- پخ زن
- لیبل اسکرچ
- استروئید
- خرید نهال شلیل مغان
- اسپیکر تحت شبکه
- آموزش اکسل
- بهترین فروشگاه تجهیزات دندانپزشکی
- آجر نما
- آی سی موبایل
- خرید سمپاش فرغونی
- سلامتی رو به کسانی که دوستشان دارید هدیه دهید
- خرید نایلون حبابدار
- خرید سهمیه پزشکی
- خرید ساعت هوشمند
- قیمت کاستیک سودا
- مفاهیم اساسی طراحی وب
- سیر سیاه دکتر بیز
- رمز vps
- مجموعه آموزش ارز دیجیتال
- تخفیف خرید اکسسوری و پوشاک انیمه ای
- آجیل و خشکبار
- پیام رسان
- خرید سرور مجازی
- buy telegram subscribers
- آگهی مفقودی
- آموزش برنامه نویسی سی شارپ
- میوه خشک کن
- بازی فکری
- خرید عمده نوشابه
- transport nice france taxi
- تجارتخانه آراد برندینگ
- سیسمونی نوزاد
- خرید شارژ 25 وات سامسونگ
- کود مایع
- تحلیل+پیش بینی قیمت ارز سولانا
- نیروگاه خورشیدی
- خدمات کامپیوتری
- آیفون 14 پرو مکس
- دریل مگنت
- تعمیر ماشین ظرفشویی
- تعمیر پکیج در تهران
- خرید گیفت کارت اپل
- چرا کد تلگرام نمیاد
- خرید هارد سرور اچ پی hp
- استخدام پزشک
- گردشگری کرمان
- اتوماسیون صنعتی زیمنس
- هوش مصنوعی فارسی
- سازمان امور مالیاتی
- خرید بازدید آپارات
- جم فری فایر ارزان
- خرید PS5
- خرید کف کاذب چوبی
- آنتی ویروس بیت دیفندر
- ویو اینستاگرام mymember
- فروش اقساطی
- مرجع قیمت زغال سنگ آنتراسیت و حرارتی
- فروشگاه ساز
- قیمت کولر آبی
- چاپ کارت اسکرچ
- خدمات سئو سایت
- هزینه ترجمه
- آکادمی بازار
- شهر لوازم خانگی
- خرید سرور مجازی
- فروشگاه تخصصی دوربین مداربسته
- کیترینگ
- پارتیشن شیشه ای
- بازی فکری
- نرم افزار شرکتی
- بهترین اولد سامسونگ 2023/تلویزیون سامسونگ q70c
- خرید فالوور از متا فالوور
- استخدام پزشک
- آسیاب قهوه برقی
- درخواست وام
- آموزش رایگان لینوکس
- فایروال Firewall
- تبلیغات در گوگل
- تعمیرات آی مک
- خرید قسطی
- ایکس باکس سری اس
- دانلود رام
- اخبار بازی
با دانوتک آشنا شوید
تیمِ دانوتک در سال 1399 و با هدف و رسالتِ اطلاع رسانی تمامی اخبارهای روز و داغِ تکنولوژی و فناوری به شما عزیزان به وجود آمد. هدفِ دانوتک تبدیل شدن به بهترین مرجع خبری دانش و فناوری است و اطمینان داریم که به زودی به کاملترین و بهترین مرجع برای اخبار فناوری و تکنولوژی تبدیل خواهیم شد.
باعث خوشحالی دانوتک است تا تمامی اخبار تکنولوژی، اخبار فناوری، بررسی گیم، مقایسه لپ تاپ، نقد و بررسی گوشی، استارت آپ و مصاحبه، اخبار کمپانیها، سخت افزار و … را به شما عزیزان برسانیم.
با شما بودن باعث افتخار و دلیلِ به وجود آمدن دانوتک میباشد.
همراهِ هم با اخبارِ تکنولوژی.
محبوب ترین مطالب
مقایسه آیفون 15 با آیفون 14 ! کدام ...
- 23 شهریور 1402
مایکروسافت یک گوشی تاشو با لولای 36...
- 12 شهریور 1402
ریلمی GT5 با 24 گیگابایت رم در چین ...
- 6 شهریور 1402
رنگ های سری آیفون 15 مشخص شد...
- 15 شهریور 1402
تمامی حقوق برای دانوتک محفوظ میباشد. کپی مطالب با ذکر منبع بلامانع است.