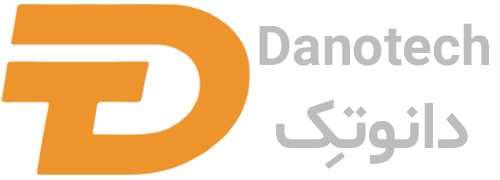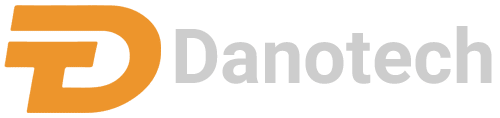موس های بی سیم حساسیتهای بیشتری نسبت به موس های معمولی در عملکرد خود دارند و کار نکردن موس بیسیم یکی از رایجترین مشکلاتی است که اکثر افراد با آن مواجه میشوند. در اکثر مواقع احتمالاً موس شما سالم است و ممکن است با یک مشکل موقتی روبرو شده باشید و با یک راه حل ساده مانند خاموش و روشن کردن دستگاهها مشکل رفع میشود. اما در مواردی دیگر، ممکن است نیاز به راهحلهای پیچیدهتر و اصولیتر باشد. در ادامه این مقاله، ما با عواملی که میتوانند به عدم کارکرد موس بلوتوثی منجر شوند، آشنا میشویم و راهحلهایی را ارائه میدهیم تا بتوانید در کمترین زمان ممکن این مشکل را برطرف کنید.
دلایل کار نکردن موس بی سیم و راه حل مشکل
قبل از شروع به بررسی راهحلهای تخصصیتر برای یافتن دلایل کار نکردن موس بی سیم، بهتر است چند راه حل اولیه را امتحان کنید. این راهحلها ساده هستند و اغلب میتوانند مشکل را برطرف کنند.
اتصال موس به پورت USB دیگر
گاهی اوقات ممکن است پورت USB شما مشکل داشته باشد و همین امر علت کار نکردن موس بی سیم لپ تاپ باشد. بنابراین ابتدا موس خود را از پورت USB فعلی خارج کنید سپس موس را به پورت USB دیگری در کامپیوتر خود وصل کنید. تمام کامپیوترها دارای چندین پورت USB هستند، در این صورت شما به راحتی میتوانید از دیگر پورتهای سیستم خود استفاده کنید. به این ترتیب اگر دلیل کار نکردن موس بی سیم، پورت USB باشد، خیلی راحت میتوان آن را رفع کرد.
ریست کردن موس و سیستم
گاهی اوقات، راه حل کار نکردن موس بی سیم، ریست کردن لپتاپ، کامپیوتر یا موس است. برای انجام این کار، کافی است ابتدا سیستم خود را خاموش و روشن کنید و برای هارد ریست کردن موس، باتریهای آن را یکبار بیرون بیاورید و سپس مجدداً آنها را درون موس قرار دهید. این اقدام ممکن است به حل مشکل عملکرد موس کمک کند.
بررسی شارژ باتریهای ماوس و تعویض باتری
رایجترین علت مشکل کار نکردن موس بی سیم، تمام شدن شارژ باطری آن است. بنابراین ابتدا وضعیت باتری موس را بررسی کنید. اگر باتری موس به پایان رسیده یا در حال تخلیه باشد، ممکن است موس کار نکند یا با مشکل قطع و وصل شدن موس بی سیم مواجه شوید. در صورت استفاده از باتریهای قابل تعویض، باتریها را تعویض کنید. معمولاً در موسهای بیسیم از باتریهای نیمه قلمی (AA یا AAA) استفاده میشود. اطمینان حاصل کنید که باتریها به درستی قرار داده شدهاند و قطبهای مثبت و منفی با قطبهای متناظر در موس همخوانی دارند.
موس پد خود را عوض کنید
نوع سطحی که موس خود را روی آن استفاده میکنید، میتواند به طور مستقیم بر عملکرد موس تأثیر بگذارد و یکی از دلایل کار نکردن موس بیسیم شما باشد. به عنوان مثال، بسیاری از موسها بر روی سطوح شیشهای به خوبی کار نمیکنند. همچنین برخی از موس پدها ویژگیهای خاصی دارند، به عنوان مثال برخی از انواع آنها مخصوص موس پدهای گیمینگ هستند. بنابراین اگر موس شما دارای این ویژگیهای خاص است، موس پد خود را متناسب با این ویژگیها انتخاب کنید.
چند روش دیگر برای حل مشکل کار نکردن موس بی سیم

اگر راهحلهای اولیه مشکل کار نکردن موس بلوتوثی را برطرف نکردند، میتوانید راهحلهای تخصصیتر زیر را امتحان کنید.
البته گاهی ممکن است که این مشکل به دلیل خرابی قطعات و سخت افزار باشد که خیلی از موارد خرید یک موس بلوتوثی جدید و با کیفیت می توانید انتخاب خوبی باشد.
بررسی دانگل موس بی سیم
خرابی دانگل موس میتواند به عدم عملکرد موس بیسیم شما منجر شود. دانگل یا گیرنده موس، قطعهای است که اطلاعات را از ماوس به صورت بیسیم دریافت کرده و این اطلاعات را به کامپیوتر شما منتقل میکند. اگر دانگل شما خراب شده باشد، ارتباط بین ماوس و کامپیوتر قطع میشود و موس نمیتواند به درستی کار کند.
برای رفع مشکل کار نکردن موس بیسیم، ابتدا مطمئن شوید که دانگل USB به کامپیوتر شما به درستی متصل شده است. این دانگل همیشه به همراه ماوس ارائه میشود و معمولاً در داخل جعبه بیشتر موسهای وایرلس، یک فضای اختصاصی برای قرار دادن دانگل تعبیه شده است. در صورتی که دانگل USB به کامپیوتر شما وصل است و ماوس وایرلس همچنان کار نمیکند، دانگل را از پورت USB خارج کنید و به دقت بررسی کنید که آیا دانگل به هر نحوی آسیب دیده است یا خیر؟ اگر متوجه نقصی در دانگل USB شدید، به همین دلیل است که موس کار نمیکند.
درایور موس را بهروزرسانی کنید

مطمئن شوید که درایور موس شما بهروز است. ویندوز 10 و 11 به طور خودکار درایورهای دستگاههای شما را به روزرسانی میکنند. برای اطمینان از بهروز بودن درایور موس خود، مراحل زیر را دنبال کنید:
- به Settings کامپیوتر بروید.
- روی Update & Security کلیک کنید.
- در تب Windows Update، روی Check for updates کلیک کنید.
- اگر ویندوز، درایورهای جدیدی برای موس شما پیدا کرد، آنها را بهطور خودکار دانلود و نصب میکند.
همچنین میتوانید به صورت دستی درایورهای موس خود را بهروزرسانی کنید. برای انجام این کار، مراحل زیر را دنبال کنید:
- با فشردن دکمه ترکیبی Windows + X میتوانیدDevice Manager را باز کنید.
- بر روی گزینهMouse and other pointing devices کلیک کنید.
- درایور موس خود را پیدا کرده و بر روی آن راست کلیک کرده سپس Update driver را انتخاب کنید.
- گزینه Search automatically for updated driver software را انتخاب کنید.
ویندوز بهطور خودکار درایورهای جدید برای موس شما را جستجو میکند. اگر درایورهای جدیدی پیدا کرد، آنها را بهطور خودکار دانلود و نصب میکند. در صورتی که ویندوز، درایورهای جدیدی برای موس شما پیدا نکرد، میتوانید آنها را با روش زیر از وبسایت سازنده موس دانلود و نصب کنید:
- به وبسایت سازنده ماوس خود بروید.
- مدل ماوس خود را جستجو کنید.
- درایور موس را برای سیستم عامل خود دانلود کنید.
- درایور را اجرا کنید و دستورالعملهای ساده روی صفحه را دنبال کنید.
حذف و نصب دوباره درایورهای موس
همچنین میتوانید حذف و نصب دوباره درایورهای موس را امتحان کنید. نصب دوباره درایور موس، میتواند یک راه حل موثر برای رفع علت مشکل کار نکردن ماوس بی سیم باشد. برای انجام این کار و حل مشکل کار نکردن موس بی سیم در ویندوز 10 مراحل زیر را دنبال کنید:
- کلید Windows + X را فشار دهید و Device Manager را انتخاب کنید.
- حالت مشاهده را انتخاب کنید و نمایش دستگاههای مخفی را علامت بزنید.
- Mouse and other pointing devices را در منوی کشویی انتخاب کنید.
- روی درایور موس خود راست کلیک کرده و بر روی گزینه Uninstall device کلیک کنید.
- بر روی گزینه Yes برای تأیید حذف درایور کلیک کنید.
- کامپیوتر خود را خاموش و روشن کنید.
- پس از راهاندازی مجدد کامپیوتر، ویندوز به طور خودکار درایور موس را دوباره نصب میکند.
اگر ویندوز، درایور موس را به طور خودکار نصب نکرد، میتوانید درایور را همانند روشی که بالاتر اشاره کردیم از وبسایت سازنده موس دانلود و نصب کنید.
در صورتی که با انجام تمام روشهای گفته شده و نصب دوباره درایور موس، مشکل کار نکردن ماوس بی سیم شما برطرف نشد، ممکن است مشکل سختافزاری باشد. در این صورت، باید موس خود را برای تعمیر به یک متخصص بسپارید.