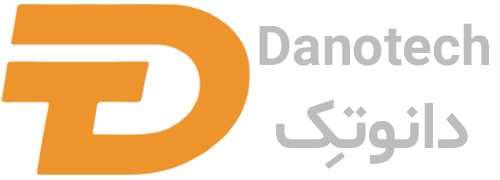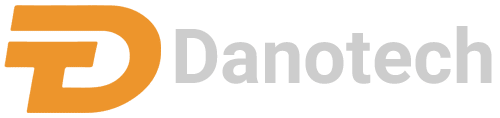واتساپ با بیش از دو میلیارد کاربر یکی از محبوبترین سیستمعاملهای پیامرسانی در جهان است. بستر پیام رسانی واتساپ به تلفنهای هوشمند محدود نمیشود بلکه میتواند در دسکتاپ یا مرورگر تحت عنوان واتساپ وب نیز مورد استفاده قرار گیرد.
واتساپ وب به دو روش در رایانه قابل دسترسی است. یک روش با استفاده از WhatsApp Web که یک برنامه مبتنی بر مرورگر است و در مرورگر اجرا میشود و یک روش از طریق WhatsApp Desktop که یک برنامه دسکتاپ است و میتوانید آن را برای رایانه بارگیری و نصب کنید. با نصب واتساپ وب دیگر نیازی به باز کردن مرورگر خود نخواهید داشت. پیامهایی که در واتساپ ارسال و دریافت میکنید در برنامه تلفن همراه شما و در کلاینت وب شما در زمان واقعی همگام سازی می شوند.
آموزش نصب واتساب وب بر روی کامپیوتر
امروزه واتساپ به ابزاری بسیار قدرتمند برای برقراری ارتباط تبدیل شده است. واتساپ وب حدود 5 سال پیش، در سال 2015 راه اندازی شد. واتساپ با نسخه وب کار را برای کارمندان که نمیتوانند هر وقت یکبار که یک پیام ظاهر میشود، به تلفن خود نگاه کنندآسانتر کردهاست.
جدا از استفاده آن برای برقراری ارتباط شخصی، میتوانید از واتساپ به روشهای مختلف برای تجارت خود استفاده کنید. نسخه تحت مرورگر وب و نسخه دسکتاپ به سادگی دادهها (پیامها ، مخاطبین، تصاویر و…) را از تلفن همراه کاربر به رایانه منعکس میکند.
مراحل زیر را برای نصب واتساپ وب در رایانه دنبال کنید.
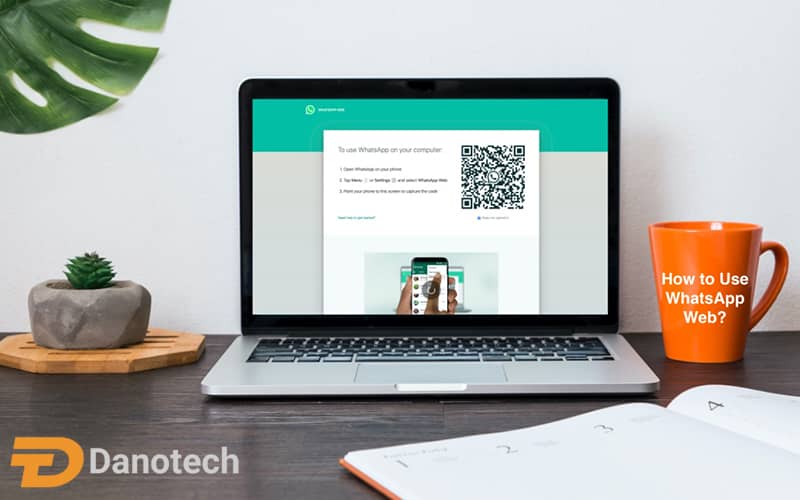
مرحله 1) برنامه WhatsApp web را نصب کنید .
توجه داشته باشید، برای کار با واتساپ وب، تلفن شما که حساب واتساپ شما روی آن فعال است با داشتن اتصال اینترنت فعال باید روشن باشد .اگر داشتن واتساپ را به عنوان برنامهای برای دسکتاپ خود ترجیح میدهید، نه اینکه به مرورگر وب خود بروید و هر زمان که مرورگر را میبندید WhatsApp Web را بارگیری کنید، در رایانه خود، به www.whatsapp.com/download مراجعه کرده و با زدن enter برنامه را دانلود کنید.
مرحله 2) برای دانلود برنامه واتساپ کامپیوتر روی دکمه سبز Download کلیک کنید
در بخش بارگیری واتساپ برای Mac یا Windows PC، روی دکمه سبز Download کلیک کنید. توجه داشته باشید که این وبسایت به طور خودکار تشخیص میدهد که شما از Mac یا PC ویندوز استفاده میکنید، بنابراین در واقع لازم نیست به دنبال نسخه خاصی برای سیستم خود باشید.
مرحله 3) سپس روی آن دوبار کلیک کنید تا نصب شود.
پس از دانلود پرونده، آن را بر روی سیستم نصب کرده و باز کنید. اکنون کد آشنای QR را خواهید دید، دقیقاً مانند کدی که هنگام باز کردن واتساپ وب در مرورگر مشاهده میکنید. با باز کردن واتساپ، کد QR را از تلفن خود اسکن کنید. اگر تلفن هوشمند اندروید دارید، واتساپ را باز کنید > روی نماد عمودی سه نقطه ضربه بزنید و WhatsApp Web را انتخاب کنید. به همین ترتیب، اگر آیفون دارید، واتساپ وب را باز کنید روی Settings ضربه بزنید و سپس روی WhatsApp Web ضربه بزنید.
نکته: قبل از اسکن کد، مطمئن شوید که گزینه Keep me registered in را در زیر کد QR انتخاب کردهاید. این کار باید برای این انجام میشود که مجبور نباشید هر بار که برنامه را باز میکنید کد را اسکن کنید.
مرحله 4) برنامه واتساپ دسکتاپ را اجرا کنید
واتساپ وب فقط در سیستمعامل های Windows 8 (یا جدیدتر) یا Mac OSX 10.9 (یا جدیدتر) نصب میشود. همچنین اگر نمیخواهید نرم افزار را روی دستگاه خود دانلود کنید، میتوانید WhatsApp Web را در مرورگر خود باز کنید. در ادامه راهنمای گام به گام آورده شده است که چگونه میتوانید تلفن آیفون یا اندروید خود را با واتساپ وب همگام کنید.
آموزش نصب واتساپ وب روی مرورگر
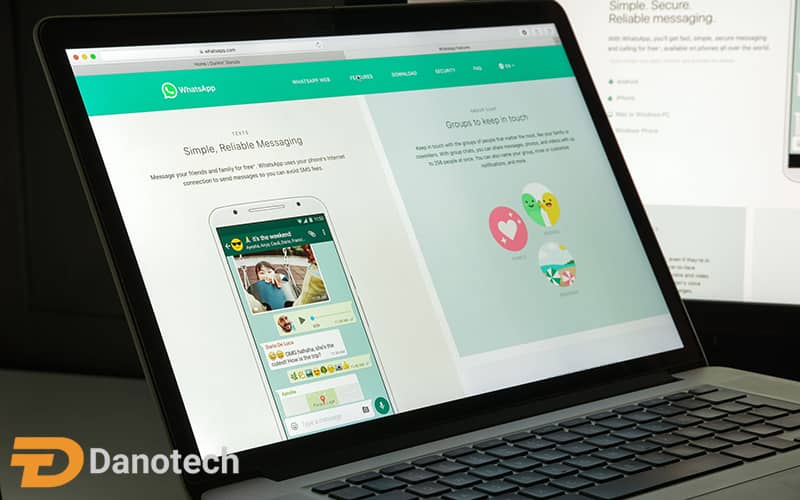
مرحله 1) ورود به سایت رسمی Whatsapp.com
- 1- رایانه خود را باز کنید و از وبسایت رسمی واتساپ ، Whatsapp.com دیدن کنید.
- 2- در صفحه اصلی WhatsApp بر روی WhatsApp Web کلیک کنید.
- 3- در صورت درخواست، از اسکنر QR درون WhatsApp برای اسکن کد استفاده کنید.
مرحله 2) اسکن کد QR
برای اسکن QR مراحل زیر را دنبال کنید:
- 1- واتساپ را روی دستگاه اندرویدی خود باز کنید.
- 2- روی گزینه های بیشتر (سه نقطه) کلیک کنید.
- 3- از منوی کشویی روی WhatsApp Web کلیک کنید.
در این مرحله دوربین روی تلفن باید اکنون فعال باشد. تلفن را به سمت کد QR نشان داده شده هدایت کرده و کد را اسکن کنید. پس از انجام این کار، تلفن و رایانه شما به حساب واتساپ شما متصل میشوند. اما به یاد داشته باشید فعالیت واتساپ وب تا زمانی که از سیستم خارج نشوید فعال خواهد ماند.
چگونه از واتساپ دسکتاپ خارج شویم ؟
مراحل زیر را دنبال کنید تا از واتساپ وب خارج شوید
مرحله 1: WhatsApp را روی تلفن خود باز کنید.
مرحله 2: روی منو Settings ضربه بزنید و از همه دستگاه ها خارج شوید.
برای خروج از سیستم رایانه شخصی خود باید روی نماد سه نقطه در بالای موضوع مکالمه ضربه بزنید، سپس” ورود به سیستم” را انتخاب کنید.
ممکن است که گیرنده بداند که آیا از نسخه وب یا برنامه تلفن همراه برای پیام دادن به او استفاده میکنید. این روند فرآیند همگام سازی را بیشتر سهولت میبخشد و اجازه دسترسی موازی از هر دو سیستم عامل را میدهد. این قابلیت از نظر امنیت هم بسیار ضروری است.
سوالات متداول در آموزش نصب واتساپ وب

آیا واتساپ وب هنگام خاموش بودن تلفن کار میکند؟
پاسخ ساده به این پاسخ منفی است. اگر شماره موبایلی که با آن همگام سازی شده خاموش باشد، واتساپ وب روی رایانه شما کار نمیکند. برای کار با واتساپ وب، تلفن همراهی که حساب واتساپ شما روی آن فعال است همراه با داشتن اتصال اینترنت فعال باید روشن شود. پس از اتصال به واتساپ وب، حتی پس از بستن مرورگر یا حتی خاموش کردن سیستم، از سیستم خارج نمیشود. این بدان معنی است که هر بار که به وب سایت web.whatsapp.com مراجعه میکنید ، گپهای واتساپ وب شما باز میشود.
برای کار با واتساپ وب گوشی باید نزدیک باشد ؟
برای کار با واتساپ وب به نزدیک بودن تلفن همراه احتیاج ندارید. این بدان معناست که تلفن و دستگاهی که واتساپ وب در آن فعال است، میتواند کیلومترها از یکدیگر فاصله داشته باشد، اما آنها همچنان به کار خود ادامه می دهند.
همانطور که اشاره کردیم، تلفن شما باید دارای اتصال اینترنتی فعال باشد و با این کار پس از اینکه حساب خود را با واتساپ وب متصل کردید، حتی اگر به سایر کشورها سفر کرده باشید، آنها همچنان برقرار خواهند بود.
با استفاده از یک حساب واتساپ میتوانید به چند واتساپ وب وصل شد؟
به عنوان مثال، میتوانید واتساپ وب را روی لپ تاپ شخصی خود وارد کنید و میتوانید همزمان از آن در دفتر کار خود استفاده کنید. از یک حساب میتوانید همزمان استفاده کنید. با این حال، واتساپ گزارش داده است که در حال کار بر روی ویژگی پشتیبانی از چند دستگاه نیز هست.
آموزش بخش های مختلف واتساپ وب
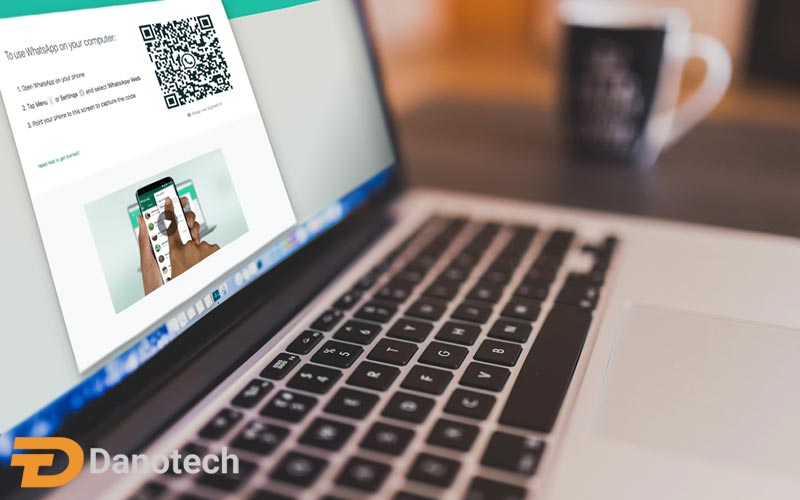
نحوه دسترسی به چتها در واتساپ وب
در واتساپ وب پس از اتصال، همه چتها و پیامهای شما قابل مشاهده است. شما میتوانید چتها را بخوانید و همچنین پیامهایی را به همراه پیوست ارسال کنید و همه این کار را دقیقاً مانند آنچه در تلفن انجام میدهید انجام دهید.
همچنین میتوانید دو یا چند ورود مختلف واتساپ در یک رایانه داشته باشید. برای دسترسی به بیش از یک حساب واتساپ در رایانه، فقط از حساب دیگری در مرورگر خود استفاده کنید یا حالت ناشناس را باز کنید.
نحوه قطع ارتباط واتساپ وب
واتساپ وب به طور خودکار قطع ارتباط نمیشود. و همچنان چتهای شما را نشان میدهد مگر تا زمانی که انتخاب نکنید از واتساپ وب خارج شوید. برای خارج شدن میتوانید روی منوی واتساپ در سیستم رایانه خود ضربه بزنید و گزینه “Log out” را برای قطع ارتباط انتخاب کنید.
واتساپ را روی تلفن خود باز کنید، روی منوی واتساپ کلیک کنید و روی WhatsApp Web ضربه بزنید. گزینه “برای ورود به سیستم”، دستگاهی را که در حال حاضر وارد آن شدهاید را به شما نشان میدهد. میتوانید بر روی یک جلسه یا دستگاه ضربه بزنید و برای خروج از سیستم انتخاب کنید یا روی خروج از همه دستگاهها “Log out from all devices” ضربه بزنید.
انتقال پرونده ها با استفاده از واتساپ وب
شما میتوانید از واتساپ وب برای بارگیری پروندهها بین یک سیستم رایانهای یا بین لپتاپ و تلفن خود استفاده کنید. از آنجا که می توانید گپها را از طریق سیستمعامل همگامسازی کنید ، همیشه میتوانید پیوستهای ارسال شده از طریق چت را بارگیری کنید.
اگر میخواهید تصویری را از تلفن خود به رایانه منتقل کنید، فقط باید تصویر را به مخاطب ارسال کنید و سپس گپ را در وب سرویس گیرنده باز کنید. وارد چت شوید و تصویر را بارگیری کنید. اکنون تصویر در رایانه شما قرار دارد. همچنین می توانید با استفاده از واتساپ وب فایلی را از رایانه شخصی خود ارسال کنید و سپس آن را در تلفن بارگیری کنید. این ترفند بیشتر اوقات بسیار کاربردی و مفید است.
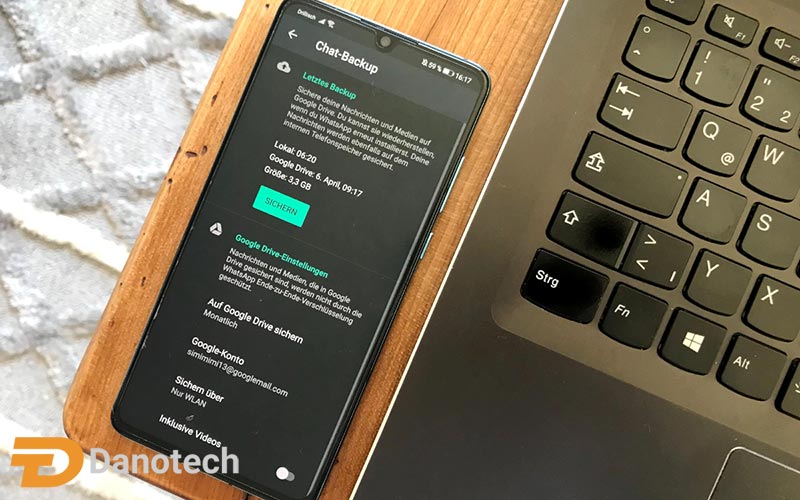
پیامها در واتساپ وب
مواردی وجود دارد که باید برای تسلط بر واتساپ وب باید بدانید. واتساپ وب دقیقاً مانند برنامه تلفن همراه، به شما امکان میدهد چتها را بایگانی کنید، حذف کنید یا پین کنید. برای انجام این کار، نشانگر را روی یک مخاطب قرار دهید و روی فلش رو به پایین، از گزینه های موجود، اگر میخواهید آن چت را بایگانی کنید، حذف کنید یا پین کنید را انتخاب کنید.
چتهای پین شده در بالای لیست گپ ها ظاهر میشوند و میتوانید سه گپ را پین کنید. در مورد چتهای بایگانی شده، وقتی آن گزینه را انتخاب میکنید ، گپها مخفی میشوند. برای مشاهده گپهای بایگانی شده، روی نماد عمودی سه نقطه ای کلیک کنید. برای دسترسی به گپهای بایگانی شده، روی بایگانی کلیک کنید.
مسدود کردن مخاطبین در واتساپ وب
واتساپ وب همچنین به شما امکان میدهد مخاطبین را مسدود کرده و حتی به لیست مخاطبین مسدود شده خود دسترسی پیدا کنید. برای مسدود کردن مخاطب، گپ وی را باز کنید. با کلیک بر روی نام وی، اطلاعات تماس وی را باز کنید. به سمت پایین پیمایش کنید و روی مسدود کردن کلیک کنید. در صورت تمایل به دسترسی به مخاطبین مسدودشده یا رفع انسداد شخصی که قبلاً مسدود کردهاید، روی نماد عمودی سه نقطه کلیک کنید. روی تنظیمات و سپس روی مسدود شده کلیک کنید.
تغییر رنگ پس زمینه چت واتساپ وب
میتوانید تصویر زمینه پیش فرض گپ را در واتساپ وب به یک رنگ ثابت تغییر دهید. برای این کار، روی نماد عمودی سه نقطه کلیک کنید > روی تنظیمات کلیک کنید> روی تصویر زمینه گفتگو کلیک کنید و رنگ خود را انتخاب کنید.
متأسفانه، شما نمیتوانید هر عکس دلخواه خود را به عنوان پس زمینه گپ تنظیم کنید، کاری که انجام آن در تلفن امکان پذیر است.
بی صدا کردن اعلانها در واتساپ وب
میتوانید اعلانهای یک مخاطب خاص را در واتساپ وب بیصدا کنید. برای انجام این کار، موضوع گپ مخاطب را باز کنید. با کلیک بر روی نام وی، اطلاعات مخاطب وی را باز کنید. “بیصدا کردن اعلان ها” را کلیک کنید و به دنبال آن مدت بی صدا بودن را انتخاب کنید.
علاوه بر این، اگر نمیخواهید اعلان های شخصی را نادیده بگیرید، اما در کل هشدارها و صداهای واتساپ وب را خاموش کنید، انجام این کار نیز امکان پذیر است. روی نماد عمودی سه نقطه کلیک کنید > روی تنظیمات کلیک کنید. روی اعلان ها کلیک کنید. حال گزینه ها را بردارید و متناسب با نیاز خود تغییرات را انجام دهید.
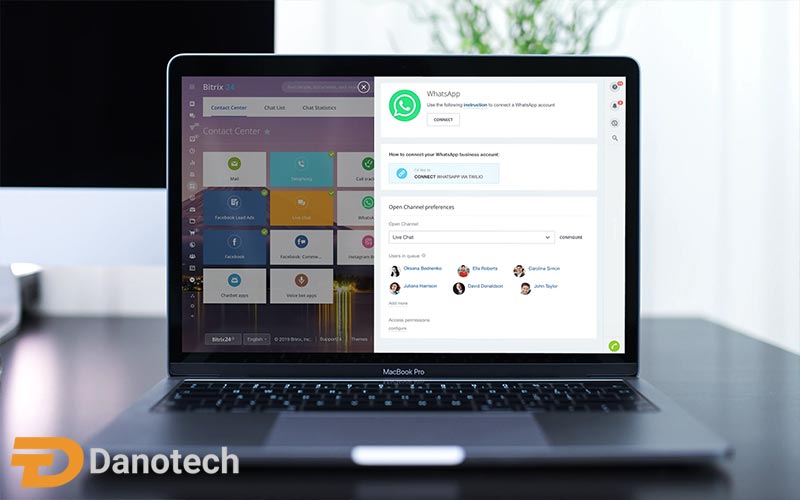
ویرایش اطلاعات شخصی در واتساپ وب
برای ویرایش جزئیات شخصی خود مانند نام، عکس نمایه و موارد دیگر در واتساپ وب، این مراحل را دنبال کنید.
واتساپ وب را در مرورگر رایانه خود یا برنامه دسکتاپ را باز کنید.
روی نماد پروفایل خود کلیک کنید. برای تغییر عکس نمایه خود از رایانه، اگر از قبل تنظیم کردهاید روی عکس نمایه خود کلیک کنید > بسته به انتخاب خود بر روی بارگذاری عکس یا عکس گرفتن کلیک کنید. در زیر عکس پروفایل خود، نام خود را مشاهده میکنید. برای ویرایش روی نماد مداد کلیک کنید.
به همین ترتیب، در زیر نام خود About را مشاهده خواهید کرد. برای ویرایش روی نماد مداد کلیک کنید. متأسفانه، شما گزینه ارسال وضعیت واتساپ را ندارید. با این حال، هنوز هم میتوانید استوریهای وضعیت مخاطب خود را بررسی کنید. برای انجام این کار، روی نماد وضعیت، کلیک کنید
سخن پایانی
واتساپ وب به طور قابل توجهی به روند انتقال فایلها وتعامل با دیگران در محیط کار یا جایی که دسترسی به گوشی ندارید کمک میکند. بارگذاری، به روزرسانیهای وضعیت، تغییر عکس نمایه، ارسال پیوست از طریق واتساپ وب و تایپ پیامهای طولانی و رسمی در مقایسه با محدودیتهای ارائه شده با تایپ صفحه لمسی در برنامه تلفن همراه، همچنین مشاهده فایلهای بزرگ در رایانه راحتتر از تلفن همراه است.
هیچ پروتكلی برای ذخیره خودكار دادهها در رایانه شما وجود ندارد. وقتی یک تصویر را در جعبه گپ در واتساپ وب مشاهده میکنید، در حافظه رایانه ذخیره نمیشود مگر اینکه صریحاً بارگیری کنید. این در مقایسه با ایمیلها، به ویژه هنگام استفاده از واتساپ وب در یک سیستم خارجی یا رایانه عمومی، بسیار راحت است.
از این که تا پایان مقاله با ما همراه بودید از شما متشکریم. اگر این مقاله را دوست داشتید میتوانید مقاله آموزش ایجاد حساب تجاری واتساپ و گرفتن تیک سبز را در سایت دانوتک مطالعه بفرمایید.